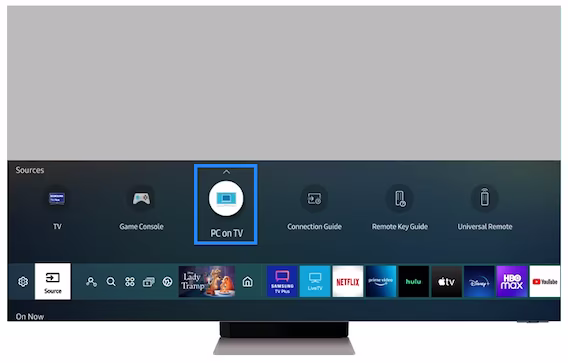I have been connecting my Samsung TVs to my computers using the Easy Connection to Screen software for a few years now. The software enhances your viewing experience by streaming content directly from your computer. Quite a few times I encountered several challenges while using this software. My blog post provides a detailed guide on solving some of these issues, in case you will run into the same issues.
1. Failure to Detect Samsung TV
My most frequent issue was the software failing to detect the Samsung TV at first.
How to solve it:
- Step 1: Check Network Connection: Ensure that both your Samsung TV and your PC are connected to the same Wi-Fi network. This is crucial for the devices to communicate with each other.
- Step 2: Disable VPNs: Sometimes, VPNs can interfere with the network settings. Try disabling any active VPN connections on both your PC and TV.
- Step 3: Restart Devices: Restart both your Samsung TV and your PC to refresh their network connections and settings.
2. Screen Mirroring Not Working
Sometimes the screen mirroring feature did not work properly, which was a bit frustrating.
How to solve it:
- Step 1: Update Software: Ensure that both your TV’s firmware and the ‘Easy Connection to Screen’ software on your PC are updated to the latest versions.
- Step 2: Re-enable Mirroring: Disable and then re-enable the screen mirroring feature on your TV and PC.
- Step 3: Check Permissions: Make sure that all necessary mirroring permissions are granted on both devices.
3. Unstable Connection
A laggy or unstable connection sometimes degraded the quality of my streaming experience. This is how I could solve this problem.
How to solve it:
- Step 1: Optimize Wi-Fi: Move your router closer to both your TV and PC or use a Wi-Fi extender to improve signal strength.
- Step 2: Reduce Network Load: Disconnect other devices from your network that may be consuming bandwidth.
- Step 3: Use a 5 GHz Network: If available, connect your devices to a 5 GHz Wi-Fi network instead of a 2.4 GHz one to reduce interference and improve speed.
4. Audio Not Syncing
Sometimes, the audio did not sync properly with the video.
How to solve it:
- Step 1: Check Audio Settings: Ensure that the audio settings on your TV are set correctly. Disable any audio enhancements.
- Step 2: Restart Application: Close and reopen the ‘Easy Connection to Screen’ application on your PC.
- Step 3: Update Drivers: Make sure that your PC’s audio drivers are up to date.
5. Resolution and Display Issues
Display issues can also occur, such as an incorrect screen resolution or aspect ratio.
How to solve it:
- Step 1: Adjust TV Settings: Navigate to your TV’s display settings and adjust the resolution or aspect ratio to match your PC’s output.
- Step 2: Configure PC Settings: On your PC, go to the display settings and ensure the output resolution is compatible with your TV.
- Step 3: Reconnect: After adjusting settings, disconnect and then reconnect the devices to see if the issue is resolved.
6. Software Crashes or Freezes
The ‘Easy Connection to Screen’ software may sometimes crash or freeze.
How to solve it:
- Step 1: Close Background Applications: Ensure that there are no heavy background processes running on your PC that could be affecting the software’s performance.
- Step 2: Reinstall Software: Uninstall and then reinstall the ‘Easy Connection to Screen’ software to ensure a clean installation.
- Step 3: Contact Support: If problems persist, contact the customer support team for ‘Easy Connection to Screen’ for further assistance.
Troubleshooting the ‘Easy Connection to Screen’ software for your Samsung TV sometimes took a while for me, but following my step-by-step solutions from my experience can help resolve these common issues effectively. Happy streaming!