Easy Connection To Screen 4.7.1 Install and Download for Windows

Easy Connection To Screen Download and Install for Windows and Mac OS.
Latest Blog Posts
The Easy Connection To Screen App allows you to control your PC from your Smart TV. First, install the app on your PC, and then log in with your Samsung account. Make sure your keyboard and mouse are connected to the TV, and follow the detailed guide on how to access to your PC on the TV. The software is available for free to download and install for pivate use. The latest version of the Easy Connection to Screen App is the version 4.7.1.
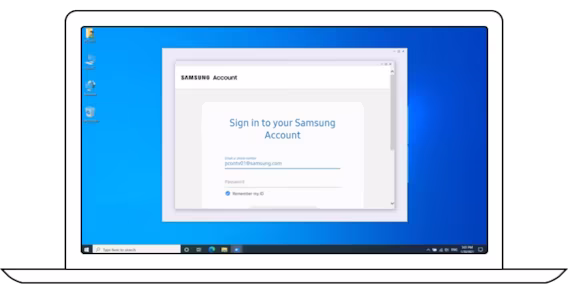
Samsung is a worldwide authority in the fields of digital media technologies, semiconductors, telecommunications, and consumer electronics. Samsung Electronics operates out of its headquarters in Suwon, South Korea. The company, established in 1969, has expanded to become a multinational conglomerate with a workforce of over 287,000 across 74 countries.
What Is Easy Connection To Screen?
Easy Connection To Screen allows you to remotely control your PC through an app. Screen Sharing mirrors the PC that has been connected to the same Wi-Fi network.
If you are looking to easily remotely control your PC from your Smart TV, the Easy Connection to Screen App is your go-to solution. This handy app includes seamless screen sharing, making it a breeze to project your Windows PC on your TV. Start by installing the app on your computer – just follow the screen instructions to adjust the setup for optimal use. Once installed, log in with your Samsung account, and you are almost ready to go.
To get your PC displayed on your TV, select ‘Windows PC’ from the ‘select source’ options on your TV. Ensure your keyboard and mouse are connected to the TV and follow the detailed guide on how to access your PC on the TV. This will help you navigate the various features easily, whether you’re presenting for work or streaming your favorite shows directly from your PC.
The software is freely available, so download and install the latest version. By selecting ‘Connect’ on your TV, you can start using your TV to manage your PC, thanks to the Connection to Screen App. It is an ideal way to make the most of your devices.
What Does Easy Connection To Screen Do?
Easy Connection To Screen allows you to connect every Samsung device you have under the same WiFi network. Select each Samsung device separately and then start connecting them. First, install the app on your PC, and then log in with your Samsung account. The application runs in the background and can be accessed from the system tray.
First Steps
- Select Source in the Smart Hub menu, and then choose PC on TV.
- Select Windows PC in the PC on TV menu panel. Then the Windows PC guide will appear.
- Download an app to your PC.
- Log in to the same account as the Samsung account logged in to the TV.
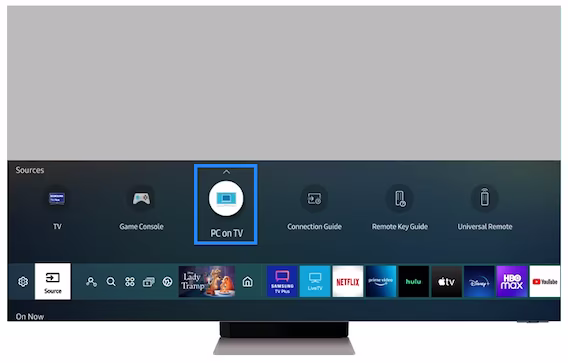
Download Easy Connection To Screen Software for Windows
The latest version of Easy Connection To Screen is 4.7.1. Use this utility to control your PC from your Smart TV.
- Visit the Easy Connection To Screen download page first.
- Click the Download button on this page to initiate the download on your computer.
- Once the download is complete, please click on “Open Folder” or double-click the downloaded file.
- Now you can install the Easy Connection to Screen App.
- Find the downloaded file, double-click the icon to open.
- Click the “Ok” button to continue.
- Now follow the setup process.
- Accept the License Agreement, and click the “Next” button.
- After the installation has ended, click the “Finish” button.
- Now you can enjoy your Easy Connection to Screen Software.
Easy Connection To Screen Software Supported Windows OS
Windows 11 32-bit, Windows 11 64-bit, Windows 10 32-bit, Windows 10 64-bit
How to use Easy Connection To Screen Software for Mac
Make sure that both the laptop and your TV are connected on the same Wi-Fi network. On your Apple device, click on the AirPlay icon in the top right corner and select Samsung. Your Samsung TV should now display your MacBook’s screen.
More Resources
YouTube Videos